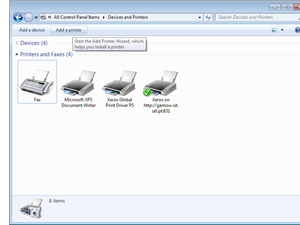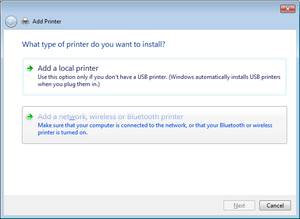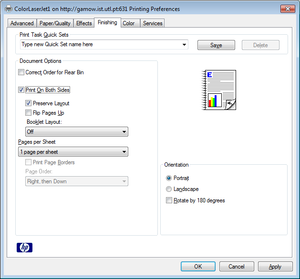Printing in Windows¶
Instructions¶
These instructions are for Windows 7, but for other versions it should be quite similar.
Open the Start Menu and click on Control Panel
- Now mark Select a shared printer by name and copy the desired printer’s address from the Printer List , paste it into the text box and click Next.

- You should now see a menu asking to choose a driver to use, choose the appropriate one to match the printer Brand/Model you are adding.
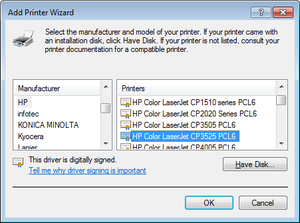
Make sure you DO NOT share the printer.
NOTE: If you are adding the Xerox, on Windows < 8.0 please follow the Installation Instructions.
Xerox Driver Alternate Install¶
Download the corresponding driver from this link and
- The Xerox Setup application asks for a valid address so it can identify the printer type you are trying to install.
- As a workaround to not being able to connect directly to the printers here in CENTRA, when the installer prompts for this address type “gamow.tecnico.ulisboa.pt” .
- It will say that no compatible printers were found, so pick the Generic Print Driver and make sure you only choose the Postscript option.
- Now click “Next” and wait for the installation to complete.
You should now have the Xerox Generic Print Driver installed on your Windows machine.
Printer List¶
Please do not copy any of the links before reading the instructions above
| Name | Location | Model | Address |
|---|---|---|---|
| ColorLaserJet2 | Second Floor | HP ColorLaserjet CP3525 | http://centra.tecnico.ulisboa.pt:631/printers/ColorLaserJet2 |
| LaserJet4 | Fourth Floor | HP LaserJet 4100 | http://centra.tecnico.ulisboa.pt:631/printers/LaserJet4 |
| Xerox | Fourth Floor | Xerox WorkCentre 7425 | http://centra.tecnico.ulisboa.pt:631/printers/Xerox |